Tips And Tricks For Wi-Fi Router - Must Read

Sunday, June 12, 2016
d-link tips and tricks
router
tp link tips and tricks how to
wifi tips and tricks
Title : Tips And Tricks For Wi-Fi Router - Must Read
link : Tips And Tricks For Wi-Fi Router - Must Read
Tips And Tricks For Wi-Fi Router - Must Read
Tips N Tricks For Wi-Fi Router
Routers have a lot more to offer, which involves more than just setting you share your internet connection. Routers are devices powerful enough to enable wireless communication between all your devices. Routers are often bought, set up and configured with the most basic settings asked for during the automated manual setup. Lets take full advantage of router abilities and tweak them to get the most out of them.
Keep Malware away:
Routers are prone to malware. Routers and their network can get infected by malicious code if they have unsecured or exposed ports, which generally happens while using UPnP, remote management and other authentication tricks that cause the router to think it’s dealing with a trusted code, when it’s actually not! Infections often cause DNS and page redirections. ‘History has it’, ‘The Moon’, ‘Moose’, ‘Chameleon’ and other such worms and malware have been effectively evading your security protocols and infecting your router networks. The most challenging task is to get rid of these malware once they took over their network. So prevention is better than cure to prevent malware attacks please update your routers firmware regularly . Keep a check on all the security features and factory reset the router if it’s been acting unusual. A very important security function involves turning off remote administration and limiting access to specific trusted IP addresses. Doing this can reduce the potential attack surface. Additionally, now and then check your Program Files folder for any unknown folders which may have been inserted by the malware. Please use an anti-malware program to safeguard your network.
Power Up Your Router:
Powering up a router over Ethernet works for wall mounted routers that don’t have a plug point nearby for power supply. First of all, be ready to cut a DC power adapter plug compatible with your router. This POE or power over the Ethernet. You can use CAT5 , CAT5e or CAT6 cables to power up a router.This cable has eight wires inside it, of which only four wires are used, while the other four are spare. These spare wires are generally connected to pins 4, 5, 7 and 8. Cut off the spare cables from the connector end and get rid of the insulation. Repeat this step at the other end of the ethernet cable as well. At one end of the ethernet cable, hook up the ends (4th with 5th and 7th with 8th) and join them to the connector’s wires accordingly. Do the same with the other end of the cable with the power adapter’s wires. Keep a check on the polarity and the connections you’re making. Secure the open ends of the wires. This method works with approximately five meters of ethernet wire. Also, a Gigabit ethernet works on eight wires, so this trick might slow down the transfer speeds on that ethernet CAT5. If you need to use longer ethernet cables, you’d need to use a higher voltage power adapter, say, of 9V or 12V to power up a 5V router. This trick helps you to place your router where you want but can’t due to lack of a plug.
Use 30-30-30 Rule !
Network fanatics have always been following the 30-30-30 rule, also called as the ‘Hard Reset’. This is done by resetting any home used router to its default settings at any time.To perform a hard reset,
hold down the device’s reset button for 30 seconds while it’s powered on. While still holding down the reset button, unplug the power cord from the router and hold for another 30 seconds. Holding down the reset button, power on the router again and hold for 30 more seconds. After this 30-30-30 second process is complete, your router should be restored to its factory default state. This is most efficient way to reset your router . Never try this while your router firmware is upgrading or it might brick the router. Reserve this method for extreme cases.
Choose the correct channel for your Wifi router
If you are not using correct channel i.e. wifi radio waves interfere with other signals.This could be due to frequencies emitted by other wifi routers for eg. your neighbour's wifi router. Fortunately, channels 1, 6 and 11 are spaced far enough apart not to overlap or interfere with each other. So you should always try to use channel 1, 6 or 11. If you want maximum throughput and minimal interference, channels 1, 6 and 11 are your best choice, however, depending on other wireless networks in your vicinity, one of these channels might be a much better choice than the others.There are several tools which can help you to identify the correct channel for your router such as 'inssider' , ‘Vistumbler’, ‘Xirrus Wi-Fi Inspector’, ‘WifiInfoView’. It’s probably easier, however, to just switch between channels 1, 6 and 11 until you find one that works well. (If you have two computers, you can copy a file between them to test the throughput of each channel.) The great thing about 5GHz (802.11n and 802.11ac) – because there’s much more free space at the higher frequencies is that it offers 23 non-overlapping 20MHz channels.
Use third party Firmware
You can use 3rd party custom firmware to improve your wifi router's performance. Third-party custom made firmware for a router can provide you with tons of additional features and other utility benefits, however, they’re more complex than vanilla firmware. From ‘OpenWrt’ and ‘DD-WRT’ to ‘Tomato’ and ‘Chillifire’, you have the freedom to choose the firmware that best suits you.Each firmware has its own pros and cons and special features besides the regular stuff. So its a nice idea to turn your home router into a enterprise one by using these custom firmware. But beware by doing the process wrong you might brick your own router. Before trying these firmwares please checkout their compatibility with your router.
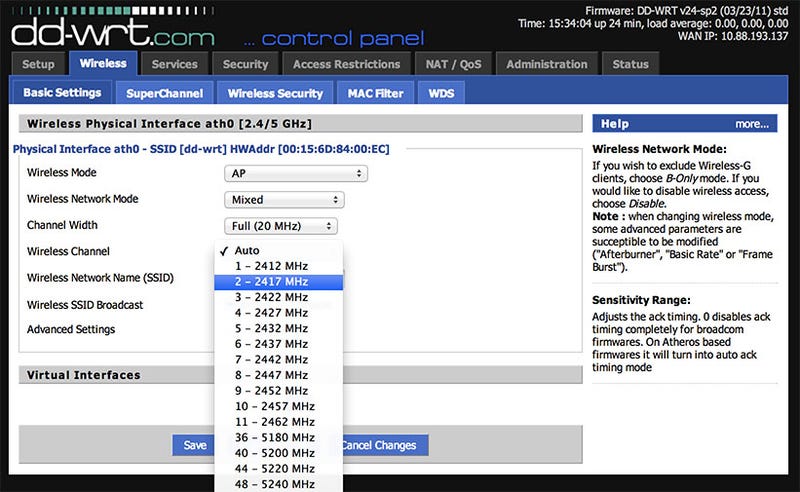
Your preference matters
Choose your network setting and QoS according to your preference.Quality of Service (QoS) is a mechanism on the network that provides certain traffic higher priority over other traffic that is less time-sensitive. If you’re a gamer, frequent user of VoIP or a heavy video streamer, you can configure your router to allow these packets to be given priority over other packets such as that of email. This ensures that the prioritised packets are delivered and received faster. If a person has QoS configured for, say, VoIP, and a VoIP packet is in the network, the IP packets carrying VoIP are marked as priority packets. All networking equipment would then be configured to honor this marking and provide priority to these packets to ensure their smooth flow. To set up your QoS, go to your router settings, locate the QoS menu and enter the category, bandwidth limits, applications and its priority, and you’re all set to go! Many people set up QoS hoping that it will do a world of good, only to report later that it doesn’t didn’t help. This happens because QoS only works when the bottleneck is in the right place and the key settings are your bandwidth declarations.
Change the default DNS
Facing long response times, connection timeouts and corrupt caches is quite common for some while browsing the internet. The DNS (Domain Name Service) Name Resolution request isn’t of much help in solving these issues. If not configured, we use the DNS provided by our ISPs, so why not go ahead and benchmark different public DNS servers to find the best one for you? Download the DNS Benchmark from https:// www.grc.com/dns/benchmark.htm and let it scan all the DNS servers around you to show you the best options to select from. ‘Google DNS’, ‘OpenDNS’, ‘ScrubIT’ and ‘UltraDNS’ provide public DNS servers as well as additional features such as adblock, firewall, parental website controls etc. If your ISP doesn’t provide a speedy DNS server, ditch its server and choose one for yourself! I personally recommend Google's DNS the IP of this DNS is 8.8.8.8 & 8.8.4.4.
Take the Wifi signals to Dead Zones!
People want to fill the each and every part of their home with wifi signals. So people look for newer model wireless routers in hopes of wiping out the dead spots that exist in most homes. To cover up these dead zones. There are two options: increase antenna gain or boost transmitting power, but at both ends. It’s very important to upgrade antennas on both interfaces, so that they operate on higher gains for you to see the speed differences. An added advantage would be support to the 5GHz band. But remember not every device support the 5GHz band almost all laptops released in 6-7 years support this band but if we talk about smartphones most of budget ones don't support this but all the high end flagship have this feature. But still there are some smartphones which can support 5GHz band for eg. new Moto G4 Plus have this feature.If your router has detachable antennas, it makes sense to upgrade to higher gain antennas with dual-band support (if it’s compatible) to show you the true capacity of the router. Higher power transmission will also increase the range of the router signal’s cover. Nonetheless, if you can’t upgrade the antennas right away, position your antennas correctly to cover better range. Antennas transmit signals perpendicularly, so to increase the range horizontally, keep the antennas vertical and vice versa.
Turn your computer/laptop in wifi router
Is your router giving issues? If you need to connect multiple devices over a network and your router isn’t co-operating or you just want a wifi reapter to extend your wifi signal then go ahead and create your own router. A virtual router, that is. You can temporarily create a hotspot by using command prompt on Windows to turn your PC/laptop into a virtualrouter with its own Wi-Fi network. Connect the internet cable to your ethernet port and connect to the internet. Or you remain connect to your current wifi network. Now, open command prompt with administrator privileges and type the following command:
netsh wlan set hostednetwork mode=allow ssid=routername key=password
where “routername” is your network name and “password” is your security key.
Then, insert:
netsh wlan start hostednetwork in cmd to start your network. In order to stop your wifi hotspot type this command in cmd
netsh wlan stop hostednetwork
Go to Control Panel and open up Network and Sharing Center. You should see your new virtual adapter listed there. Click “Local Area Connection” > Properties > Navigate to “Sharing” tab > Check “Allow other network users to connect through this computer’s Internet connection”. Use the dropdown menu to select the virtual network adaptor you created earlier. Click “OK”.
Note: First run “netsh wlan show drivers” command and check the output containing “Hosted network supported”. If it says “Yes”, only then will you be able to create a virtual router. You can also try some third party softwares to turn your pc/laptop into a wifi hotspot such as: connectify, mHotSpot etc.
Measure the Data consumption of your Router
If you’re curious to know your data consumption, or you end up exceeding the cap given by your ISP (which is also your ISP's fup limit), want to know which app/device is hogging the most bandwidth or ther is someone who is unecssary downlaoding stuffs , there are a few recommendations. Just for a simple check, you can install ‘NetWorx’. Once you set its preferences to monitor your data, it will show you a descriptive graphical representation of the data consumed. If you want advanced bandwidth monitoring and control, you might want to go ahead and flash your router. To do this, install ‘Gargoyle’ firmware, which should suffice. It lets you set limits, quotas and throttling speeds, thereby shining in the department of bandwidth control and monitoring.

So these are some tips & tricks for wifi routers. I hope you like some of those.
A Guest Post By Utsav
His Blog - indiantechjunkie.blogspot.in
A Guest Post By Utsav
His Blog - indiantechjunkie.blogspot.in
Thus the article Tips And Tricks For Wi-Fi Router - Must Read
That's the article Tips And Tricks For Wi-Fi Router - Must Read this time, hopefully it can be of benefit to all of you. well, see you in another article post.
You are now reading the article Tips And Tricks For Wi-Fi Router - Must Read with the link address https://poccoll.blogspot.com/2016/06/tips-and-tricks-for-wi-fi-router-must.html
 Posted by
Posted by 

No comments: