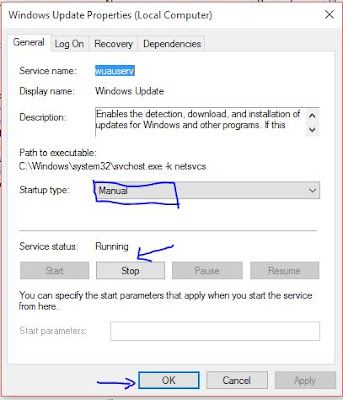How to Increase Windows 8 Speed to Run Faster
computer how toWindows 8 was meticulously designed to bring new feel with more advanced features. Despite more efficient operating system than its previous versions still, it is not immune to some common computer problems. In this article, we have discussed ways to get rid of slow running Windows 8 system.
Before Going Further...
• Remove Unwanted Adware from Your Browser - Read Now
• Convert your Voice into a Rap Song - Read Now
• How to Make Bold, Italics and Fancy Text on FB, Twitter - Read Now
Avoid Virus Threats
Likewise, every single version of Windows, Windows 8 was introduced with a lot of advanced features & functionalities to improve system performance. One effective utility it incorporates is built-in anti-malware tool called Windows Defender. It is more advanced and laced with new smart features to protect your Windows 8 system from all types of malware threats. It comes built-in on your Windows 8 system but not-necessarily it comes activated. Thus, you should check and activate Windows Defender on your system to stop all malware threats effectively.
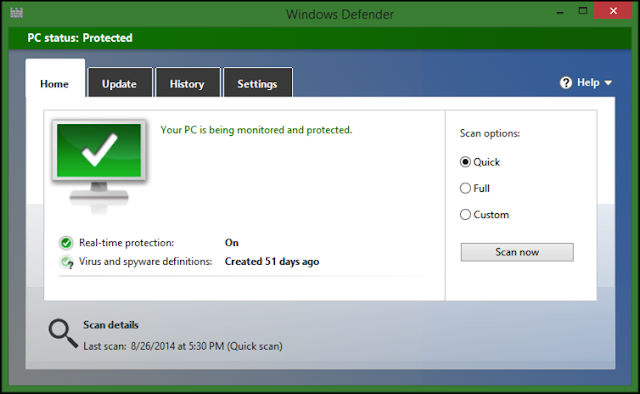 |
Source: askdavetaylor |
To activate Windows Defender, go to Start menu, type and select “Windows Defender”. If you find Microsoft’s security software is disabled, then you can enable it by heading to Settings tab and then click on “Turn on real-time protection (recommended)” option. Save the changes to enable security program. You can also go to Update tab to download and update latest malware definitions that Microsoft has to offer. You can go to the Home page to scan your computer for all security threats by clicking on “Scan Now” button.
Check for hard disk drive errors
One possible reason behind slow running Windows 8 system could be errors on your hard drive. To scan, find and fix errors on your hard disk drive, follow these steps.
• Close all apps first.
• Go to Start menu and open File Explorer from Search Charm.
• Select and right-click on the drive that you want to check and select Properties.
• On Properties window, select Tools tab.
• Under Error Checking section click on Check button.
• Enter administrator password or confirmation, if prompted.
• On Error Checking window, click on Scan Drive option. Here, Windows will start checking the selected drive for errors and help you fix them.
 |
Source: support.hp |
Stop Indexing
Indexing service on your Windows system helps you speed up file searching time. It automatically monitors and index files for easy searching. This service runs in a background to help you but it may increase the load on your system resources including on CPU. Further, it affects your system performance negatively. Thus, you can consider disabling this service to speed up windows 8 performance. Remember, it may slow down your file search process. To disable Windows Indexing service, follow these steps.
• Open Start menu and search “services.msc” in Run command window.
• Now on Services window, search and right-click on “Windows Search” option and select Properties.
• Select “Disabled” from Startup Type drop-down menu under General tab.
• Click Apply and Ok to save changes.
 |
Source: spicytricks |
Alternatively, you can also limit indexing service to a specific folder. To do this, go to Start menu, search and select “Indexing options” and make the necessary changes.
Use Power Settings: If you are on laptop and want to speed up Windows 8 performance then you can make some necessary tweaks in power settings. It will help you with maximum performance by all your system components including RAM, CPU, hard drive, display etc. To configure PC for maximum performance, open Start menu, search and select “power options” from search results under Settings. On Power Options window select “High-performance” radio button or “Change Plan Settings” to do necessary changes. It will instantly boost your Windows 8 performance.
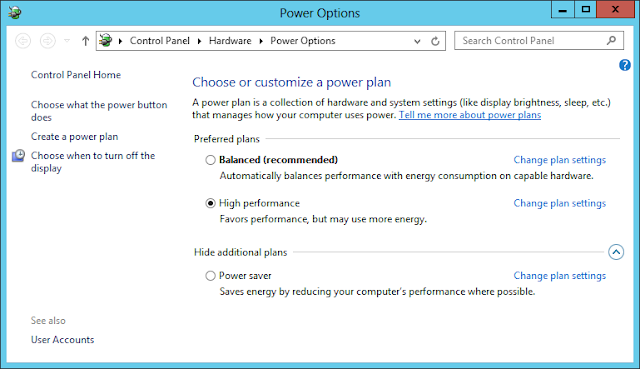 |
Source: technet.microsoft |
Use Disk Cleanup Utility
Windows offers built-in utility called Disk Cleanup to help you find and clean all junk files on your system. To access this utility, go to Start menu > Settings > Control Panel > Administrative Tools > Disk Cleanup. Alternatively, search it directly from the Run command window in Start menu. Now select the drive you want to clean on pop-up window. Select the files & folders you want to clean and press OK.
 |
Source: helpdeskgeek |
Windows offers you multiple useful built-in utilities to help you fix various system issues seamlessly. Using these built-in utilities, you can find and clean all junk files, protect your system from malware threat and do much more to improve system performance. You can use these built-in features & utilities to get rid of performance issues on your Windows 8 system.
Love this Post.. then you liked this too..
• How to Make Technews for Youtube Channel - Read Now
• How to Fix Runtime Errors - Read Now
• Earn Rs. 1,00,000 from Affiliate Marketing - Read Now
• Create Eyecatching Video for your Business - Read Now
A Guest Post by Apporv
Apoorv bhatnagar is working at Systweak Software , as an SEO analyst and technical Content Writer. His potential of writing is PC tips , Android and Mac tricks and he is anxious in writing other technical blogs. You can also find Apoorv on Facebook and LinkedIn.
Do You Know Any Tricks to Boost your Windows 8 ? If Yes, Let me know in the comments.