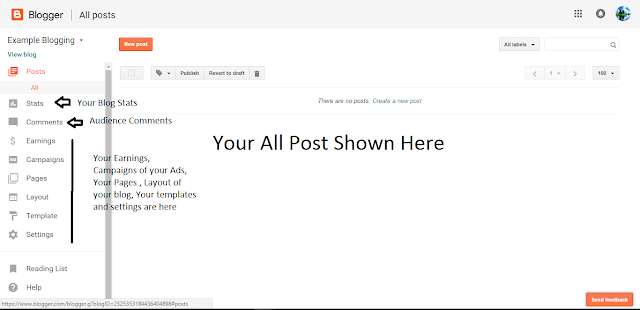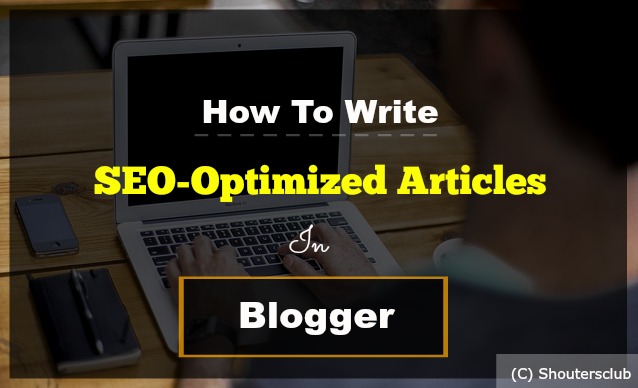Blogger is one of the most SEO friendly blogging platform as compared to other platforms as everyone know, but you have to enable some advanced seo settings in blogger to make your blog more search engine friendly. Most newbies usually get the basics done well when they start their blog. as we all know Google have added some SEO features in blogger to make your blog more search engine friendly.
However, in this post you will learn step by step how to enable advanced SEO setting for blogger blog. by enabling it you can optimize your blog easily for all search engines. so let's start the tutorial.
#1. Securing Blogger (HTTP to HTTPS)
HTTP redirect is one of the best feature recently added by google in blogger to create secure communication over a computer network. and google gives more importance for HTTPS enabled websites.
What is HTTPS?
HTTPS is basically a secure version of HTTP. it means your blog data which is transferred between the user and server is now encrypted and protected from access or stealing from hackers.
Benefits of HTTPS
- It tells your visitors that you have opened correct website and aren’t being redirected to a malicious site.
- It helps detect if an attacker tries to change or hack any data sent from Blogger to the visitor.
- It adds security measures that make it harder for other people to listen to your visitors’ conversations, track their activities, or steal any private information.
However, this is the free service and you don't need to spend money for getting SSL certificate to make secure connection for your blog.
To turn on HTTP to HTTPS go to your blogger blog and click on
Settings >>
Basic >>
HTTPS and select Yes option (as shown in image).
#2. Meta Tag Description
Meta description is another important advanced SEO setting for blogger which helps visitors choose to click on your blog in search results by Meta Description. Here you can write a compelling summary (max 150 words) of what your blog is all about with your "
main keywords".
To enable meta tag search description go to your blogger blog and click on
Settings >>
Search Preferences >>
Meta tags >> and select Yes option. now add your blog description and click on save button (as shown in image).
#3. Custom 404 Page Not Found
This is most crucial SEO setting in blogger. we must enable this setting in blogger for better SEO and user experience.
404 page not fount is a error page shows when visitor clicks on broken link of your blog post. it tells your readers that you have clicked on broken link and this page is doesn't exist anymore.
I have created short JavaScript for this setting you can add it by going on blogger
Settings >>
Search Preferences >>
Errors and redirections >>
Custom Page Not Found >> and select Edit option. now simply copy below JavaScript and past it in empty box.
To complete tutorial Read:
How To Redirect 404 Error (Page Not Found) To Homepage In Blogger
JavaScript [<h1>Ooops.... 404 Error Page Not Found!</h1>
<br><b>We're sorry but we could not find the page you are looking for.
This may happen if you have entered site URL incorrectly or this page doesn't exist anymore.</b>
<script type = "text/javascript">
BSPNF_redirect = setTimeout(function() {
location.pathname= "/"
}, 5000);
</script>]
#4. Custom Redirects
This is one of the most important SEO setting in blogger. If you had deleted some blog post then the link of these posts will broke, to deal with the broken links you have to paste your broken and new post link in
custom redirects option which you will find exact below
Errors and redirections.If visitors click on broken link they they will redirect to your new post link. to find out all your blog crawl error broken links, go to your
Google Webmasters Tool #5. Custom Robots.txt File
Robots.txt is a command file for the search engine robots to explore or browse a pages of your blog. Robots.txt is arguably filter our blog from search engines. by adding this file you can tell google robots which information crawl and which don't.
Read Also: How To Add Custom Robots.txt File In Blogger/Blogspot To add Robots.txt file to your blogger blog just click on your blog
Settings >>
Search Preferences >>
Crawlers and indexing >>
Custom robots.txt >> Paste below code in box
.
[User-agent: *
Disallow: /search
Allow: /
Sitemap: http://yourblogname.com/atom.xml?redirect=false&start-index=1&max-results=500]
Note: Replace
http://yourblogname.com with your blog URL
#6. Custom Robots Header Tags
This is another most important SEO setting for blogger. to setup this option go to your blog Settings >> Search Preferences >> Crawlers and indexing >> Custom robots header tags >> Edit >> Yes.
To make this process easy for you i have selected tags in below tags . so just select the tags just like i have selected in below screenshot.
#7. Nofollow/Open In New Tab
In above image i have selected
Open this link in new window, which helps you to open link in new tab and it also helps to reduce your bounce rate and second one is
rel="nofollow" tells search engines to do not crawl this link (don't show this link in search results).
Note: Use rel="nofollow" link attribute only when you have to link to irrelevant sites/pages that you don’t trust or don't want to show this link in search results.
Conclusion
So this is the complete tutorial on
Advanced SEO Setting For Blogger. by adding/enabling this features you will surely make your blog more search engine friendly. if you still facing any problems and confusing let's join me in below comment box.
Do you liked this post, if yes then please do share. and if i missed anything please let me know. stay blessed!